If you are unsure as to your emails password :
Please refer to the following links to help you recover and reset your password. Please note, all emails that do not have a domain of “easystreet.net” please refer to the ‘IINET Users’ link.
| IINET Users | Click Here |
| EasyStreet Users | Click Here |
IINET Users :
If you do not know the password to your email, please refer to the following steps.
1. From the following link, select “Forgot password?”
https://console.iinet.com/
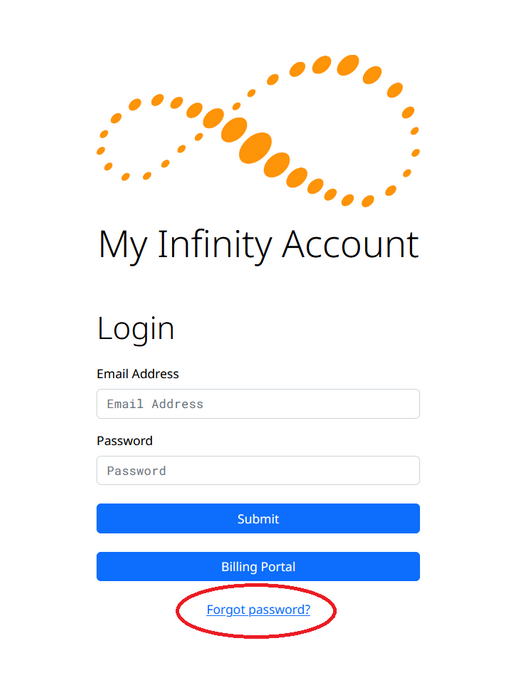
2. From here, fill out the field with your email address, and clicking on submit will send you an email with a code that must be entered in the following dialog.
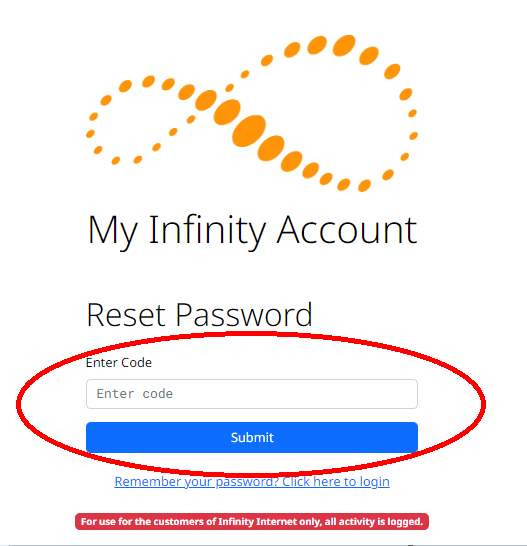
3. Once you have entered the code that was sent to you, you will be prompted to either enter a new password, if you do not wish to create your own, an automatically generated one will be already given in the “New Password” fields. Once done so, click “Submit”.
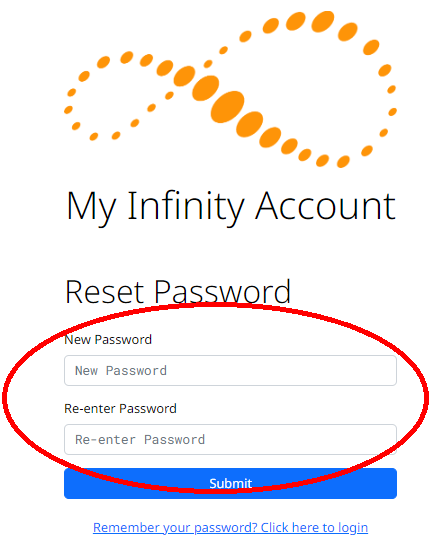
4. Now your password for your email account has been reset, and you may now log into your email with your new password.
EasyStreet Users :
If you are an EasyStreet user, and not using the O365 platform, please continue with the steps for IINET Users. If you do not know your Infinity Internet login information, please contact us to continue with the password reset process.
If you are an EasyStreet user, and on the O365 platform continue with the following steps:
1. Click on the following link to access the Microsoft Office homepage :
https://www.office.com/
and click on “Sign In”.
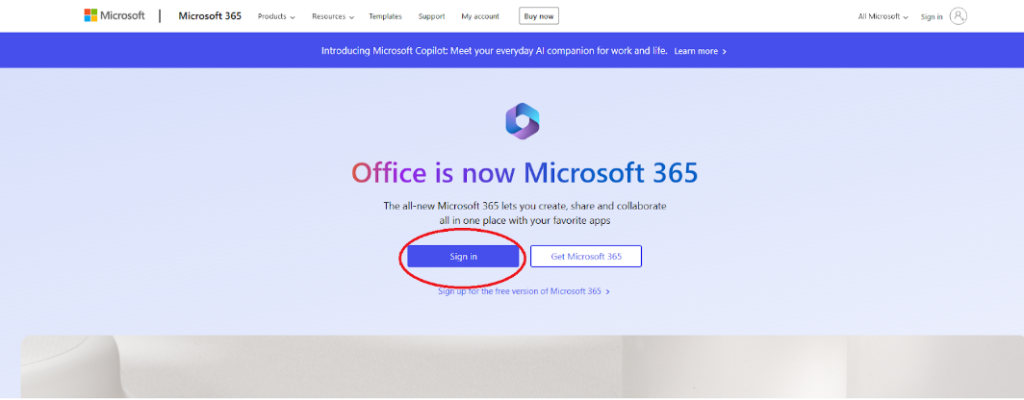
2. On the following login page, click “Can’t access your account?”
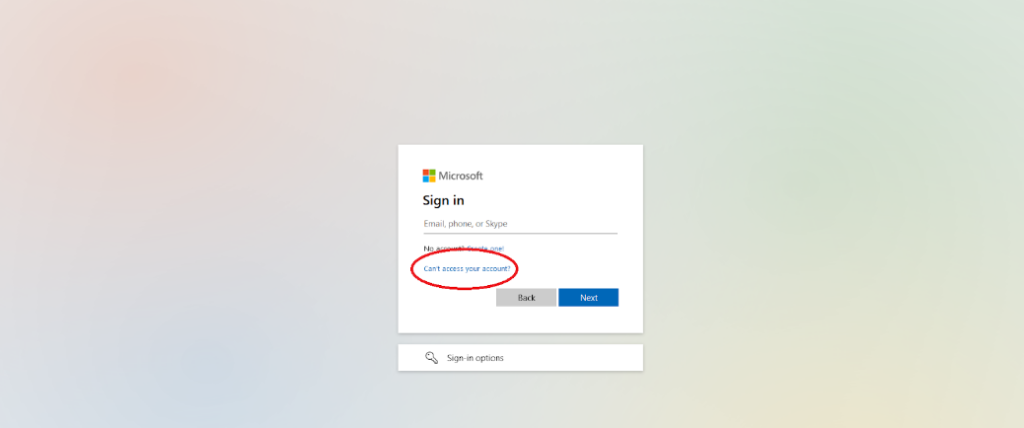
3. On the following page, make sure to select “Work of School account”.

4. On the following page, fill out the “Email or Username” section with your full EasyStreet email address, as well as the following CAPTCHA below.
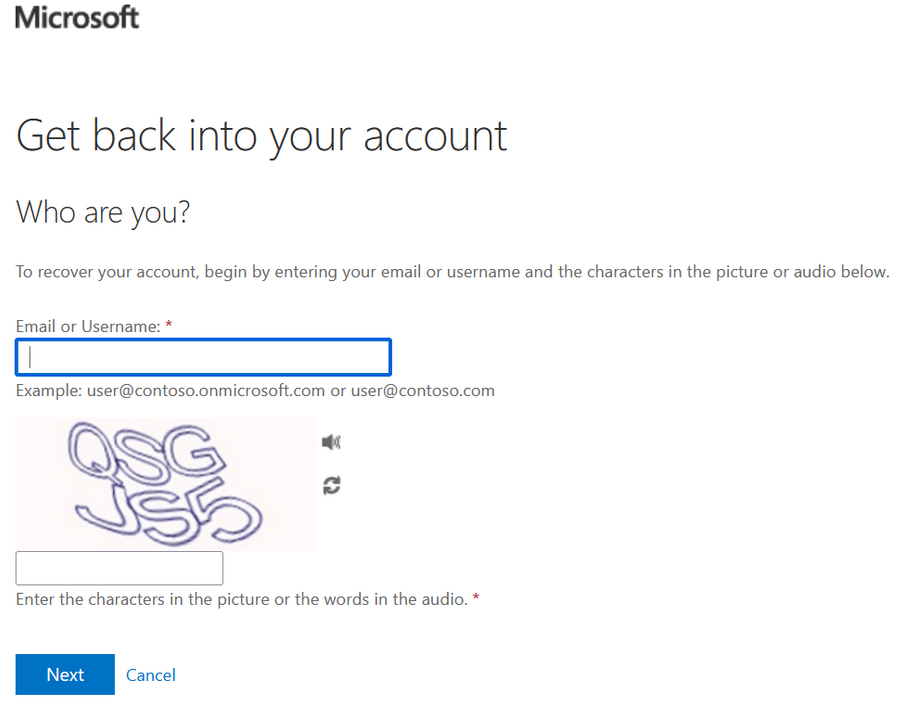
NOTE : If prompted afterwards that you have not opted or registered for password resets, please contact us to continue the password reset process, and/or register you to allow password resets to be done without assistance.
