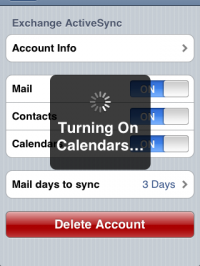NOTE: This works on any iPhone with the version 2.0 software. The iPhone 3G comes with it, the older model phones will need to be upgraded.
NOTE: If you already have your iPhone running Exchange server with IMAP, disable the account in Mail Settings.
NOTE: Your company’s Exchange Administrator must Enable ActiveSync on your account prior to following these steps.
How to setup iPhone to use Hosted Exchange ActiveSync:
1. Upgrade your phone to iPhone OS 2.0 if necessary.
2. Set up a new mail account by clicking on Settings > Mail, Contacts, Calendars > Add Account, then selecting Exchange as in the photo below.
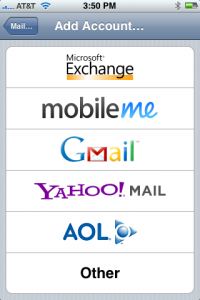
3. Enter your email address in the Email box
4. Enter MAIL in the Domain box
5. Enter your Hosted Exchange username in the Username box < e.g. company.user>
6. Enter your password in the Password box
7. The iPhone might now warn you that it could not validate your account. This is because it could not correctly pick out your Exchange server name. If this is the case,enter your server name shown below into the window.
ActiveSync Server Name:
exchange.easystreet.com
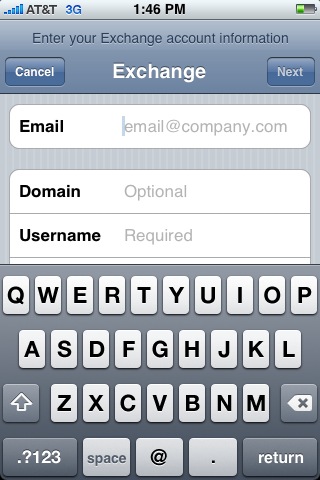
NOTE: You can not sync Contacts and Calendars from both Exchange and iTunes. You must choose one or the other. And the iPhone will delete your old entries when you enable this one. Once you’re sure email is working, go back into the Exchange Account Settings tab (shown below) and tap Contacts to “ON“.
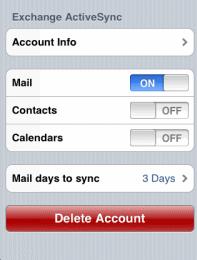
8. The iPhone will warn you about deleting your existing entries, if you’re sure, tap “Sync“. They will be replaced with the entries from your Exchange account.
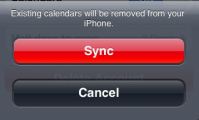
9. Now the iPhone will enable Sync. Wait a few minutes for it to sync.
10. Do the same for Calendar and you’re all set. Wait a few minutes and you will have over-the-air Email, Contacts and Calendar integration.