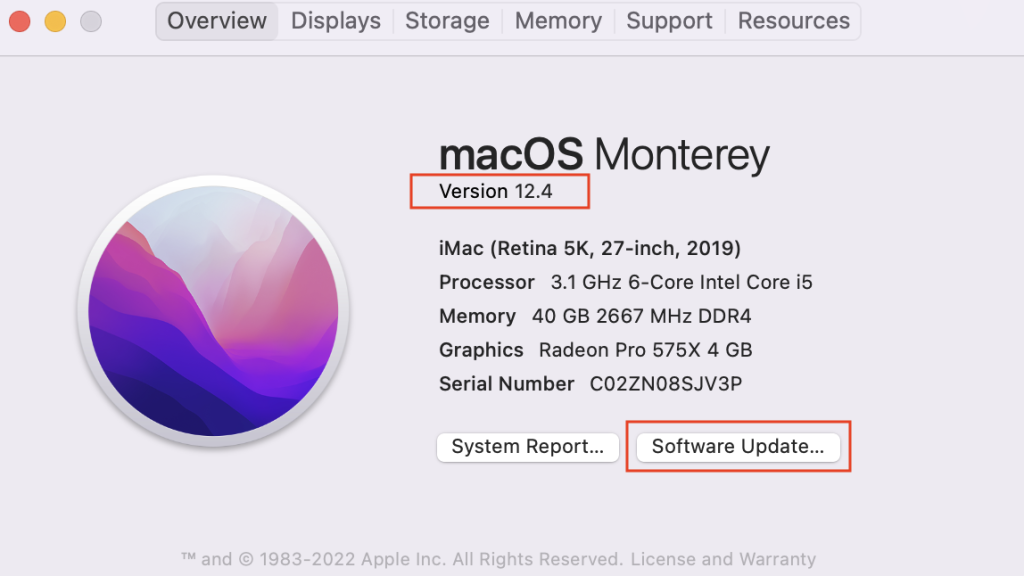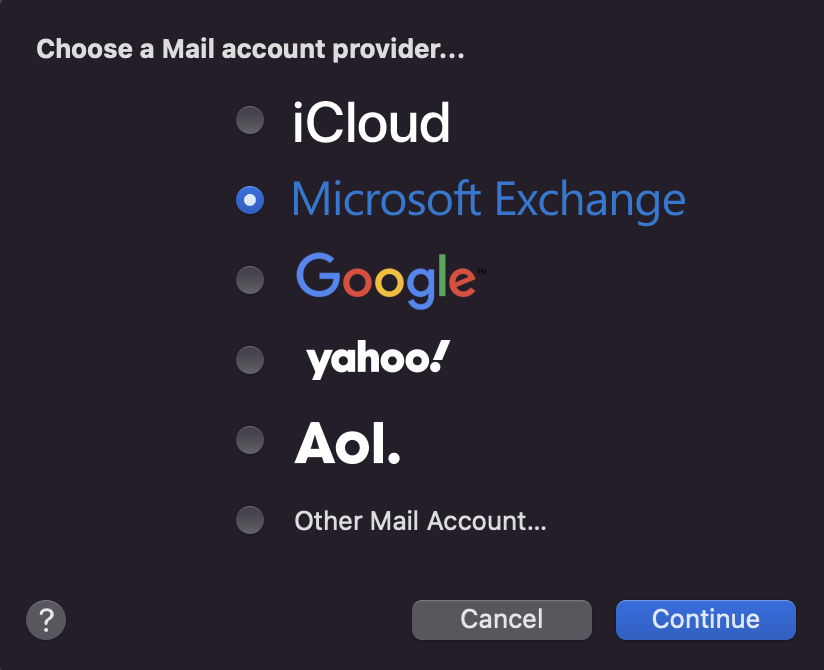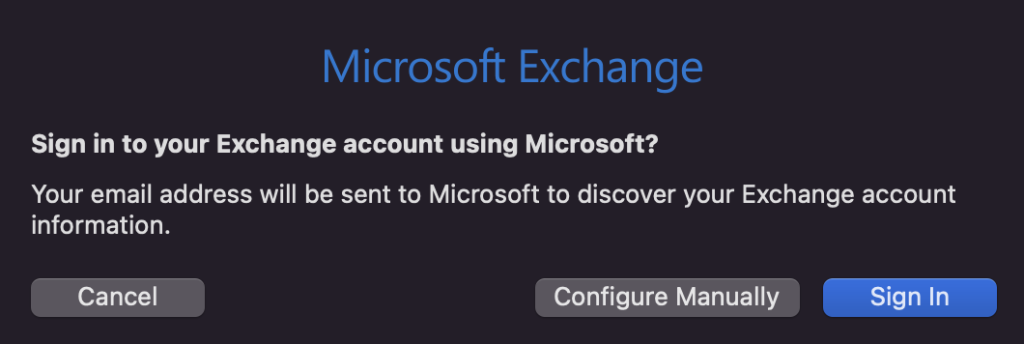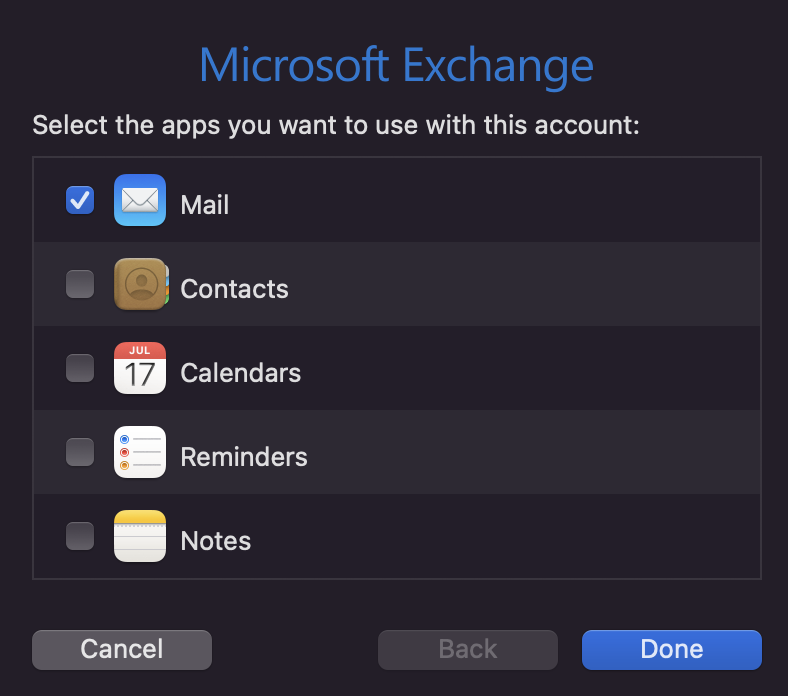This tutorial is for users with @easystreet.net email accounts who are experiencing password errors from Microsoft’s disabling of Basic Authentication. When setting up the Exchange account, if you previously had the email signed in as ‘POP’, please do not delete the email. Doing so may cause you to lose emails that have been downloaded to your device, instead login as if you are setting up a new account. If your account is set up as an ‘IMAP’ account you may remove the account and set up a new account as an Exchange account with the directions below.
NOTE: If your Mac’s operating system is on a version older than 10.14 you will need to update your OS. You can check your current OS version by clicking the Apple logo at the top left of the screen and click “About This Mac”. Right below where it says “macOS” you should see a version number. If your version is lower than 10.14 you can check for an update by clicking on “Software updates” in the bottom right corner and update your OS.
**Images are taken from a iMac on Version 12.4, menus on different Mac devices may vary
Setting up Exchange Account
- Open up Mac Mail
- On the top left of the screen select Mail > Add Account…
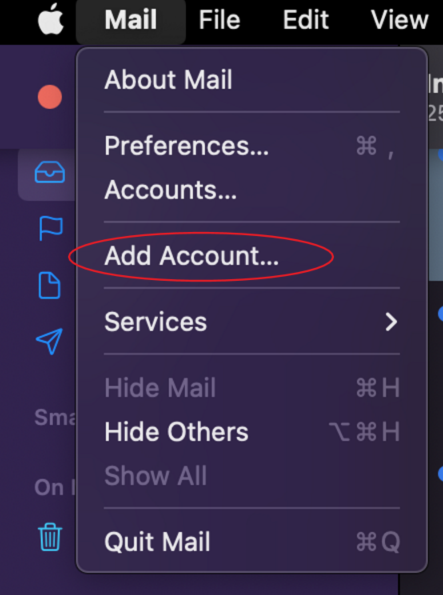
- A menu will pop up. Select the “Accounts” tab > then select the “+” icon on the bottom left
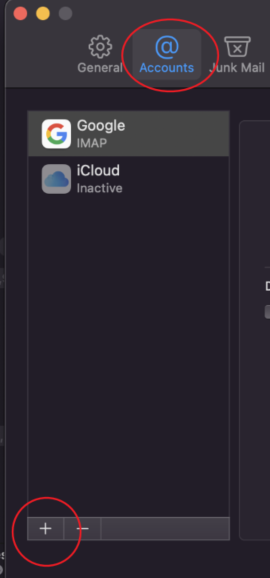
- Select “Microsoft Exchange”
- Enter your email address and click “Sign in” then click “Sign in” again, don’t configure manually.
- Make sure “Mail” is selected. The rest are personal preference.
Click “Done”.
- Your Microsoft Exchange account should now be set up!