Your mailbox size limit is determined by your account type:
Standard Mailbox: 2 GB of storage
Plus Mailbox: 5 GB of storage
Pro Mailbox: 10 GB of storage
If you are unsure which account type you have, please contact the Hosted Exchange Administrator for your company. They can log into the Hosted Exchange Control Panel to view and/or change your account type.
NOTE: Mailbox sizes are shown in KB (kilobytes), not MB (megabytes). Use this chart if needed to convert KB to MB.
| 1,024 KB |
1 MB |
| 1,024 MB |
1 GB |
End Users – Check the mailbox size for your own account in
Outlook Web Access, Outlook or Entourage.
Administrators – Check mailbox sizes for any account(s)
setup in Hosted Exchange for your company.
Clean Up Your Mailbox – Reduce your mailbox size by
downloading old emails to your local machine and off
the server.
END USER
To check the mailbox size for your own account, select your email client below:
1. Log into OWA
2. Hover the mouse pointer over your mailbox name.
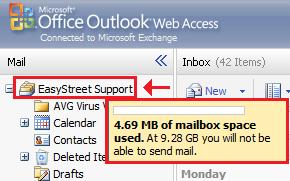
3. A window will pop up showing you the amount of space currently being used in your mailbox as well as your mailbox size limit.
1. Open Microsoft Outlook
2. In the Folder List on the left column, right-click the Mailbox – {Your Name} line and then click Properties for Mailbox – …
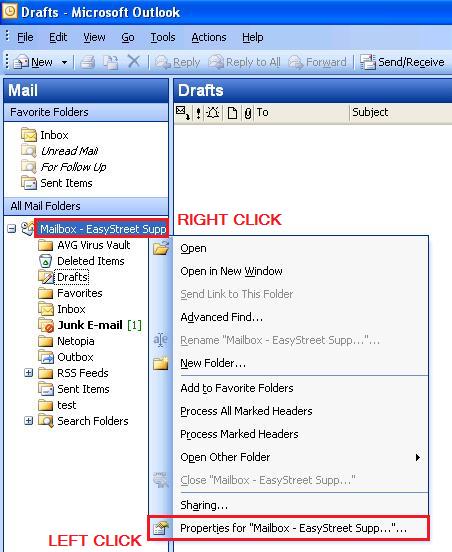
3. Click the Folder Size button in the lower left corner of the window
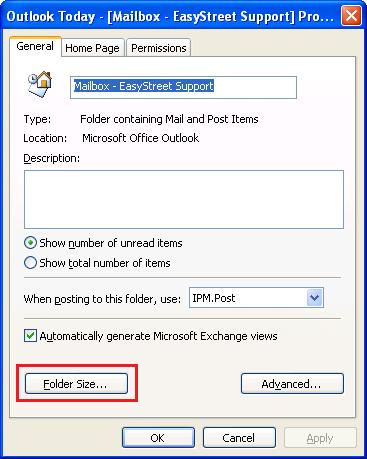
4. A window will show up giving you the total size for your account on the Server
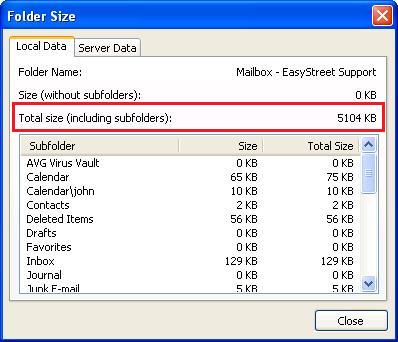
PLEASE NOTE: Mailbox size is showing in KB, size limits are in MB. Please seeconversion chart above.
1. Open Entourage
2. In the Folder List on the left column, right-click (CTRL + Click) the Mailbox – {Your Name} and select ‘Folder Properties’
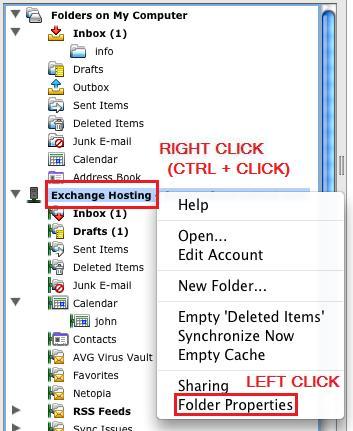
3. Click the ‘Storage’ tab
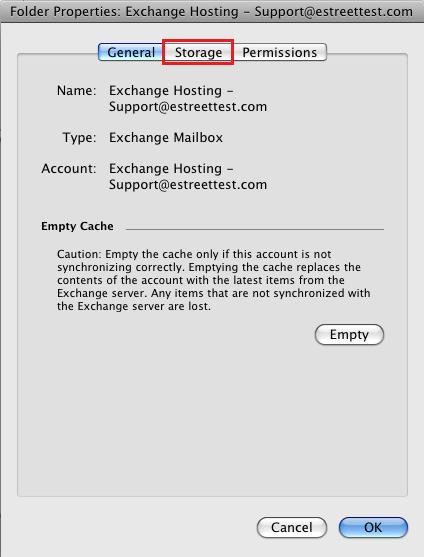
4. Check the ‘Total size (with subfolders)’ to find your mailbox size
PLEASE NOTE: Mailbox size is showing in KB, size limits are in MB. Please seeconversion chart above.
ADMINISTRATOR
NOTE: You will need to be a Hosted Exchange Administrator to perform these steps.
To check mailbox sizes for your company’s Hosted Exchange accounts follow these steps:
1. Log into the Hosted Exchange Control Panel
2. Click the Reports link on the left.
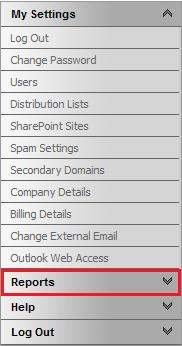
3. Click on the Storage Report link that shows up to view the Disk Usage Report for your company’s accounts.
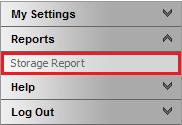
4. A report, like the example seen below, will show up giving you the sizes for the accounts for your company.
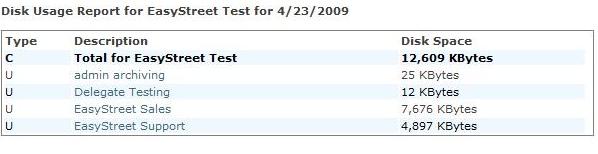
PLEASE NOTE: Mailbox size is showing in KB, size limits are in MB. Please seeconversion chart above.
CLEANING OUT YOUR MAILBOX
REMOVING ITEMS FROM SERVER MANUALLY
To clear emails, contacts, calendar items, etc. off the server and back them up onto your machine, first Create a Personal Folder (PST), then move (drag and drop) the email from your Hosted Exchange mailbox folders to the newly created local Personal Folder.
This will reduce the size of your mailbox on the server, while still giving you access to old emails. However, you will only be able to access those old emails on the computer you used to back them up. No other computer or mobile device configured for your account will have access to data items moved off of the server.
ARCHIVE
Another option for cleaning out your mailbox automatically is Archiving. This allows you to setup criteria by which Outlook can use to automatically move items off the server and into a Personal Folder. To turn AutoArchive on:
1. On the Tools menu, click Options, and then click the Other tab.
2. Click the AutoArchive button.
3. Select the Run AutoArchive every n days check box.
4. Type or choose the number of days in the box for how often you want AutoArchive to run.
5. Select additional options as desired to specific what gets archived and what does not as well as what Personal Folder (.pst file) to put the archived emails in.
Using AutoArchive will reduce the size of your mailbox on the server, while still giving you access to the archived emails. However, you will only be able to access those archived emails on the computer you used to archive them. No other computer or mobile device configured for your account will have access to data items moved off of the server.
For additional information on the AutoArchive feature of Outlook, please refer to the Outlook Help documentation.
