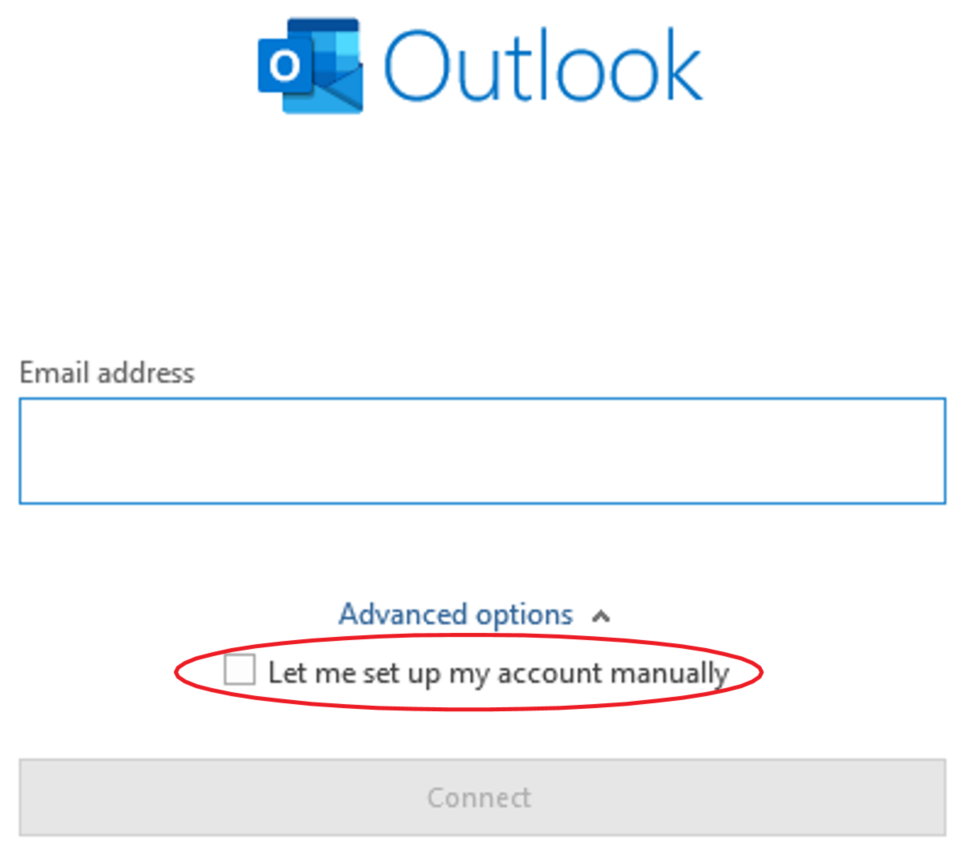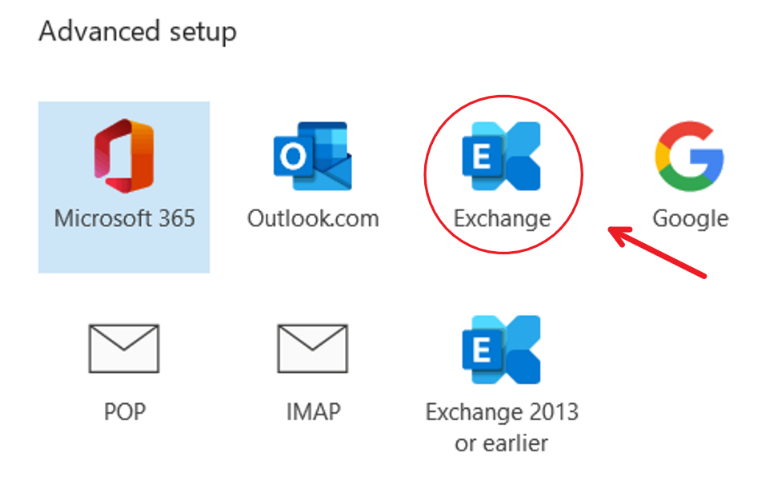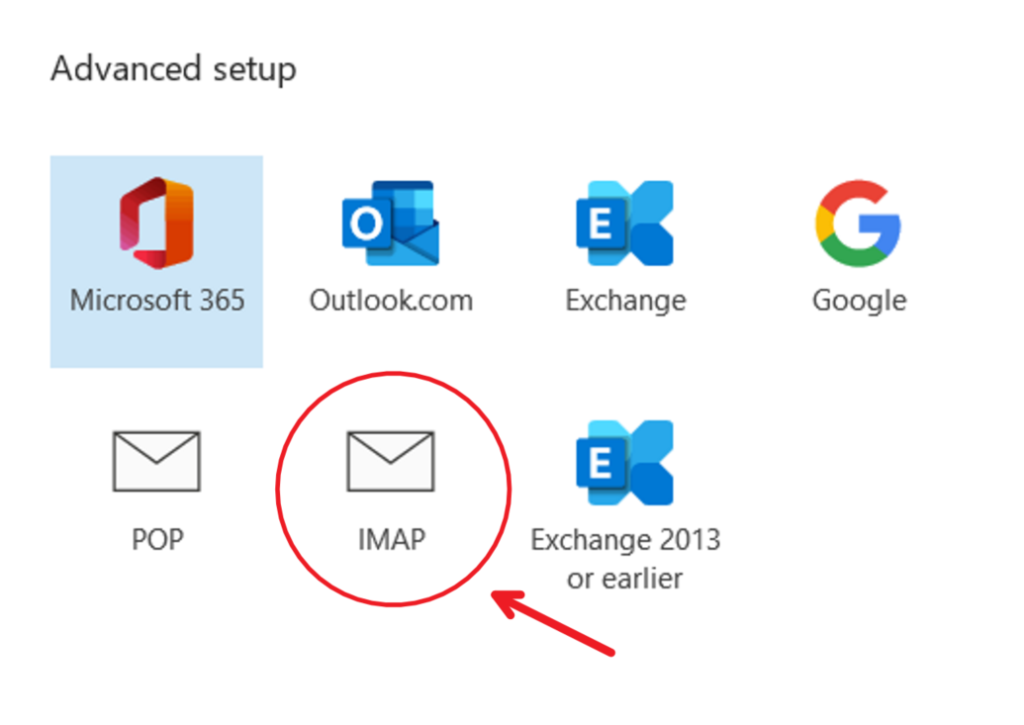This tutorial is for users with @easystreet.net email accounts who are experiencing password errors from Microsoft’s recent disabling of Basic Authentication as mentioned on our announcement page. When setting up the Exchange or IMAP account, if you previously had the email signed in as POP please do not delete the email. Doing so may cause you to lose emails that have been downloaded to your device, instead login as if you are setting up a new account.
If you are unsure of which version of Outlook you are using, you can check by going to:
File > Office Account > About Outlook > your version of Outlook should be listed at the top and look something like the image below.
Jump to:
– Microsoft Exchange (easier)
– IMAP
Setting up as a Microsoft Exchange Account
- From the start menu open the Outlook app. Then, select ‘File’ on the top left corner of the screen.
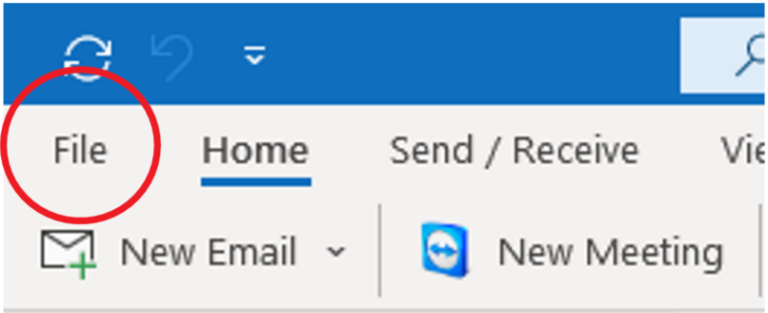
- Select Info > Add Account
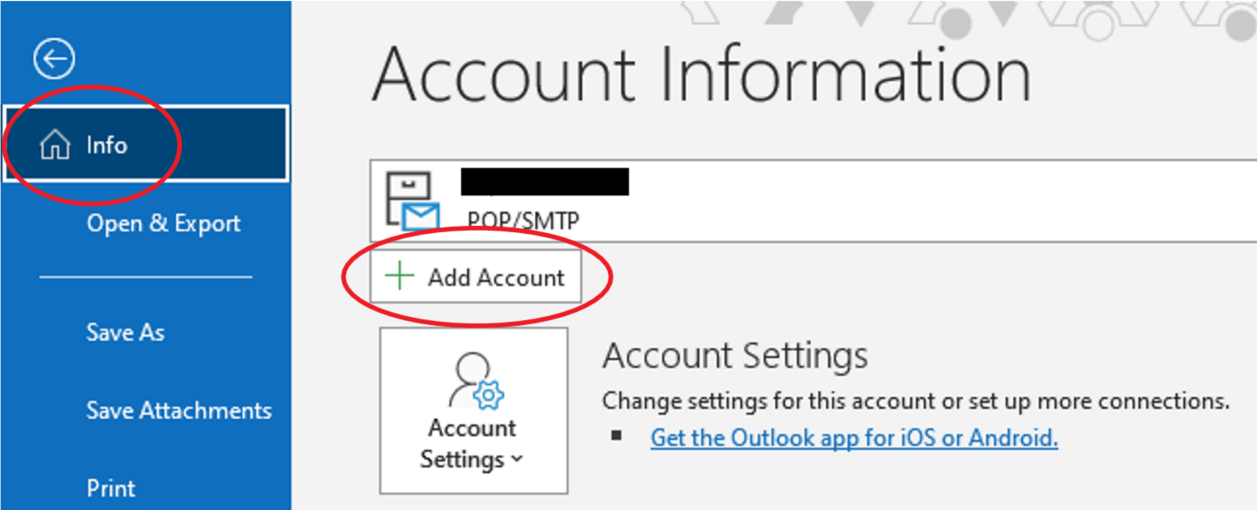
- A pop up will appear:
1. Insert your email address
2. Click on ‘Advanced options’ and check the box for ‘Let me set up my account manually’
3. Select ‘Connect’
- Select “Exchange”. If you are using an older version of Outlook this will not work. Please setup as IMAP if you are experiencing issues.
- Login with your credentials
- You should now be able to get mail.
Setting up as an IMAP account
- From the start menu open the Outlook app. Then, select ‘File’ on the top left corner of the screen.
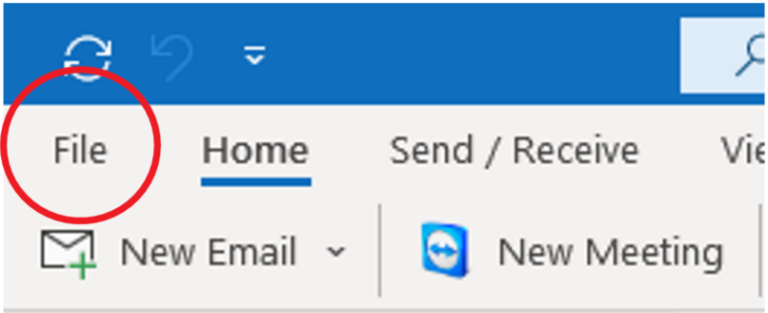
- Select Info > Add Account
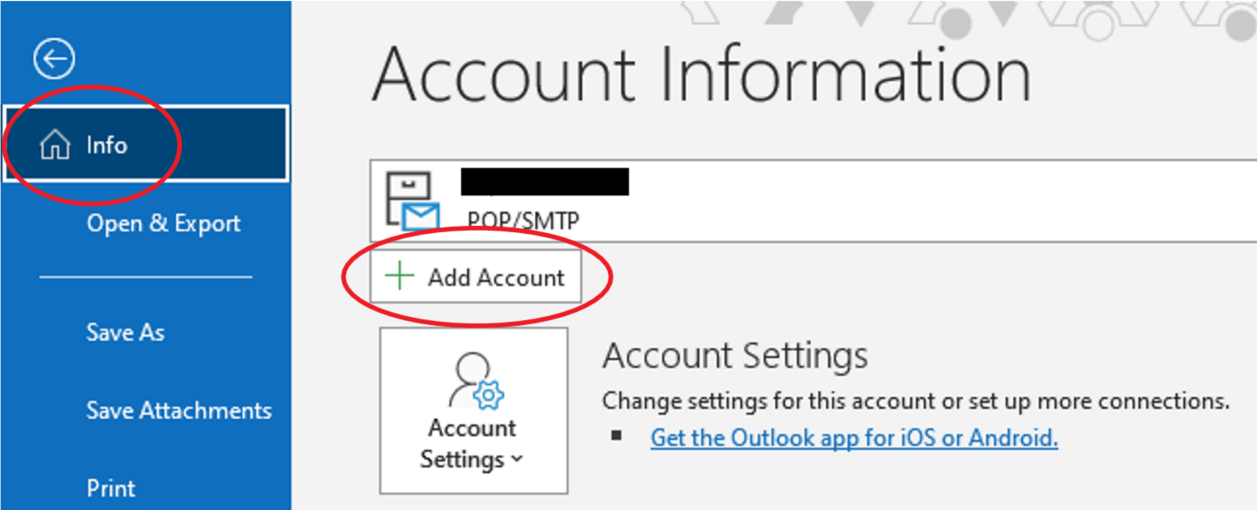
- A pop up will appear:
1. Insert your email address
2. Click on ‘Advanced options’ and check the box for ‘Let me set up my account manually’
3. Select ‘Connect’
- In the Advanced setup menu select IMAP
- Input the password and continue.
- The next window will ask you for some configurations regarding your account.
Input the following:
Incoming mail:
– User name: your full email address
– Password: your password
– Server: outlook.office365.com
– Port: 995, if that causes an error use 143
– Check the box for “This server requires an encrypted connection (SSL/TLS)”
Outgoing mail:
– Server: smtp.office365.com
– Port: 587
– Encryption method: STARTTLS
– Check the box for “My outgoing (SMTP) server requires authentication”
Select “Next”
- You should now be able to get mail.