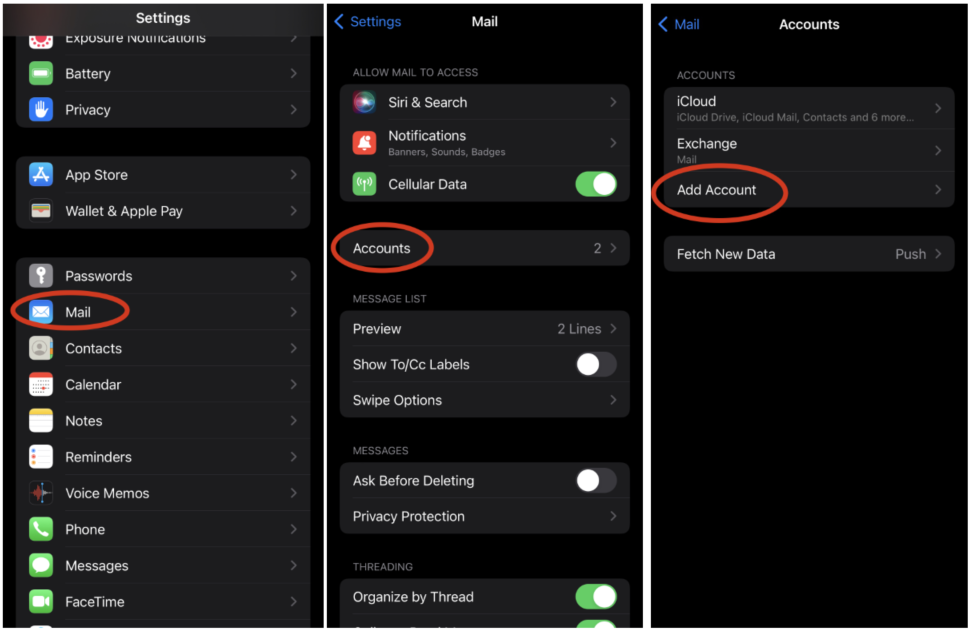This tutorial is for users with @easystreet.net email accounts who are experiencing password errors from Microsoft’s disabling of Basic Authentication. When setting up the Exchange account, if you previously had the email signed in as ‘POP’, please do not delete the email. Doing so may cause you to lose emails that have been downloaded to your device, instead login as if you are setting up a new account. If you have an IMAP account set up, you can delete it.
What iOS/iPadOS version am I using?
Please check the version of your Apple device before proceeding.
Make sure that you are updated to version 15.6 or newer, if your device is capable of updating.
You can check this in “Settings > General > Software Update”.
As long as your iOS/iPadOS version is 15.6 or newer and your Easystreet account is set up as an Exchange account the account should automatically switch to modern authentication when the time comes. If you do experience issues starting January 1st 2023 and later, try removing the account and setting it back up as an Exchange account again to force modern auth.
Setting up as a Microsoft Exchange Account
- From the main menu go to “Settings” and click on Mail > Accounts > Add Account
- Select “Microsoft Exchange”
- Login with your username. Do not configure manually.
- Select “Work or school account” and enter your password.
- Your email should be setup now!