You can access the Hosted Exchange Control Panel by logging into https://mycp.groupspark.com/Website/.
In the Control Panel you can:
Manage User Settings
Manage Company Settings
NOTE: Only Exchange Administrators can log into the Control Panel.
MANAGE USER SETTINGS
Once logged into the Control Panel, click the Manage Users button. The user list will display in the center of the screen.
To create a NEW user account, click here.
To change settings or add services to an existing user account:
1. Click the Actions drop-down menu next to the user account you would like to change

2. Choose one of the menu options to change
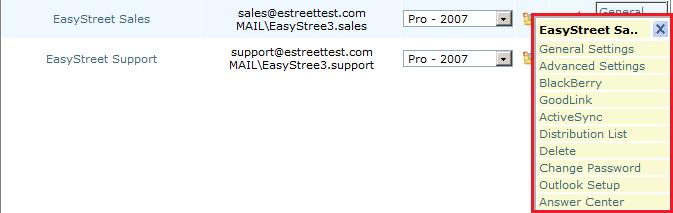
General Settings
Allows you to edit the information entered when the user was created, including making the user an admin, adding alias email addresses and changing personal information.
Advanced Settings
These settings allow you to restrict/enable and customize certain Exchange features on a per account basis. Some of them are listed below:
- If you would like to have your email forwarded to another mailbox within your domain or to an external contact, you have the ability to do so by selecting a name from the drop-down menu.
- You may choose which Login and From address you would like to use. This will allow you to select between your primary email address and any additional alias names you may have created.
- You may restrict or enable users from using certain services to access their mailbox. Some of the services are IMAP, POP, OWA and the ability to change their own password.
- Under these settings you also have the ability to limit a user from receiving emails from external email addresses.
BlackBerry
NOTE: When enabled, there is an additional monthly fee and setup fee associated with this service.
The BlackBerry option allows you to enable/disable the Blackberry service, as well as view the user’s BlackBerry stats, reinitialize the user’s account and reset the activation password.
GoodLink
NOTE: When enabled, there is an additional monthly fee and setup fee associated with this service.
The GoodLink Mobile Messaging option allows you to enable/disable the Good Mobile Messaging service or regenerate your activation pin. You will also find a list of supported devices here.
ActiveSync
NOTE: When enabled, there is an additional monthly fee and setup fee associated with this service.
The ActiveSync option allows you to enable/disable access to the account via wireless ActiveSync. This is required for most newer mobile phone devices. If you are unsure if you need to use this option for your device please contact support.
Distribution List
Generates a report of all distribution list that that the user is currently on, allowing you to easily manage and edit those distribution lists.
Delete
Allows you to delete a user. Once the user has been deleted they cannot be retrieved.
Exchange Enable (Sharepoint Only)
Allows you to create an Exchange mail account for an account that is currently a Sharepoint only account.
Change Password
You can use this link to change the password for the account.
Outlook Setup
The Outlook Setup link is a very important link. From this link you will be able to see all the configuration settings needed to take advantage of your exchange mailbox, including server name, alternate email address and the URL for OWA. You can also email this information from this page.
Answer Center
Provides you with a direct link to domain-specific Answer Articles.
MANAGE COMPANY SETTINGS
Company-wide settings can be found on the left column. Additional help documentation can be found here under Custom Support Center.
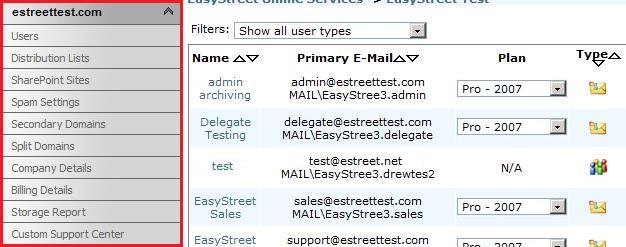
Users
Takes you to the user list so that you can add services to existing accounts or you can add new accounts. See Manage User Settings for more information.
Distribution Lists
You can create a distribution list if you want to send the same email to a list of users within your organization.
An example of this would be a distribution list called “Support”, which has the email address of support@controlpanelhowtos.com. When someone sends to that email address it will be distributed to the list of users you specify.
The “Members of this distribution list” field allows you to add/remove users within your domain from the distribution list.
The “Additional Email Alias for this list to receive email at” field allows you to add additional email addresses within your domain. This could be an address that contains your domain name but is not a user on our system, or a Public Folder that is email enabled.
The “Allow Messages to this list” field allows you to limit who can or cannot send to this list.
SharePoint Sites
Using this link you are able to add and delete your company’s SharePoint site(s). From the Control Panel you only need to do the initial setup of the URL and plan type. You can find our SharePoint documentation here. If you do not find what you need there, please check the Custom Support Center for additional setup and migration information.
Spam Settings
The software employs a heuristics-based analysis of messages to determine whether the email is classified as unsolicited commercial email, spam, or legitimate email. It is capable of adapting over time, making it possible to constantly improve its ability to catch unwanted messages and prevent false positives. Any emails caught by the server-side spam filter will not be forwarded to your mobile device.
- Spam Filtering: This is the overall setting. If it’s set to Disabled, the “Move to Junk E-Mail folder” threshold and “Delete” threshold will not take effect.
- Move to Junk E-mail folder Threshold: The recommended setting is four. Any emails that are rated equal to or higher than this setting will automatically be moved to the “Junk E-mail folder” in your Outlook inbox. The lower the number is, the more emails will be caught.
- Delete Threshold: The recommended setting is eight. Any emails rated equal to or higher than this setting will automatically be deleted and will not be able to be recovered. The lower the number is, the more emails will be caught. The Delete threshold number must be higher than the Move to Junk E-mail folder Threshold.
Secondary Domains
NOTE: There is an additional reoccurring charge for each domain name added.
Secondary domains are used if your company has more then one domain name. When you add a secondary domain you will then have the ability to add alias email addresses with that domain name.
Archiving
Archiving allows you to enable journaling. You will now need to configure an archive solution, such as MX Logic, to grab the messages from the journal for retention.
Company Details
Under this link you are able to edit your company’s personal information. You are also able to add email addresses that you want to receive alerts if there is any type of system notification that goes out.
Billing Details
This section lists your billing details and allows you to change billing address, credit card information, individual who receives the invoice email, etc.
Change External Email
Entering this email address is optional, but helpful if we need to contact you at an external email address.
Storage Report
The Storage Report lists the overall amount of disk space your company is using, as well as the amount used by each individual. Below is an example:
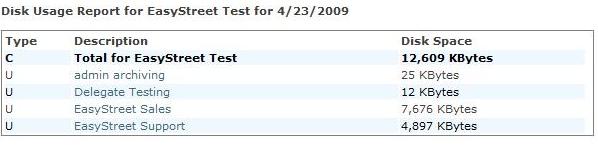
Custom Support Center
These help documents have been customized with your domain-specific server information.
