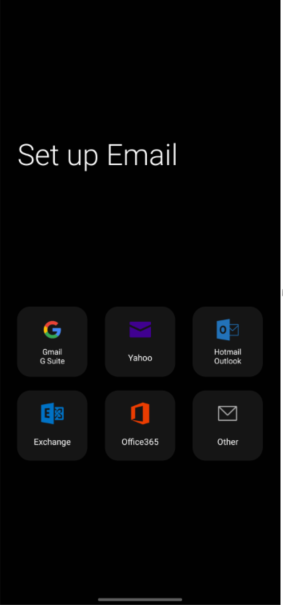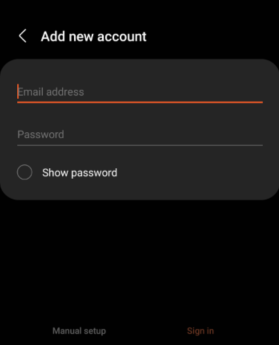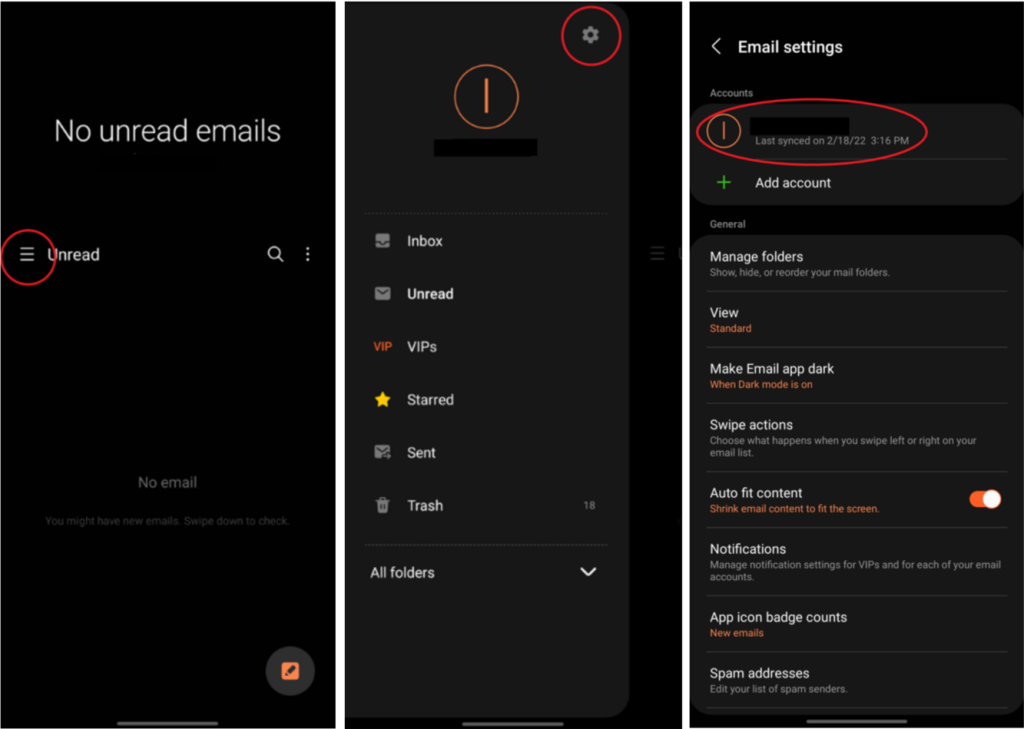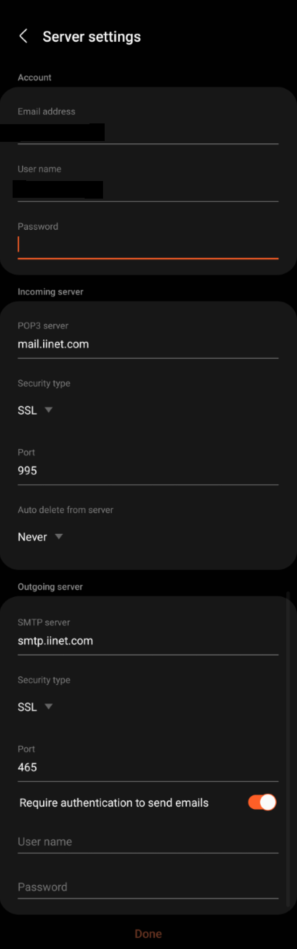Email setup for Android
** Example images pulled from a Samsung S21 Ultra using the default Email app that comes pre-installed on the device. Individual Android menus may vary.
- Search for the Email app on your device and open it. It will prompt you to set up email right away. Select “Other” (if you have an email ending in @easytreet.net then you will click on “Microsoft Exchange” instead of “Other” and follow the steps to set up your account)
- Input your email address and password > Sign-In
- There may be a few pop ups about permissions; accept or deny them as you see fit. You should now be signed into your Email app. You may need to check the settings to make sure the configuration is correct.
- Open your Email app > Menu (Three dashed lines) > Settings (Gear Symbol) > Select the email you just added under “Accounts”
- Scroll down and under “Advanced Settings” > Select Server settings
- The server settings should look as follows:
Account
– Email address: your full email address
– User name: your full email address
– Password: your password
Incoming server
– POP3 server: mail.iinet.com
– Security Type: SSL
– Port: 995, if IMAP use 993
– Auto delete from server: Select “Never” or “When deleted from inbox”
Outgoing server
– SMTP server: smtp.iinet.com
– Security type: SSL
– Port: 465
– Require authentication to send emails: Check this so it is on
– User name: your full email address
– Password: your password
Select done
Your email should be all set up now.