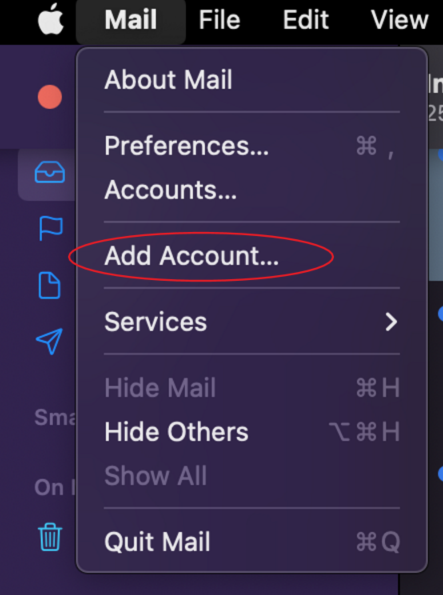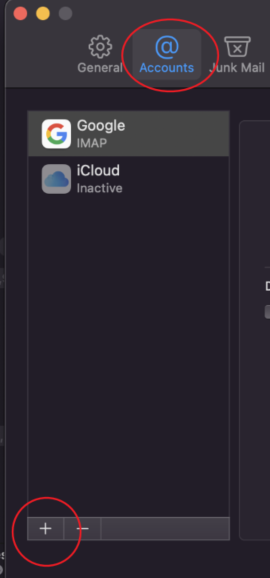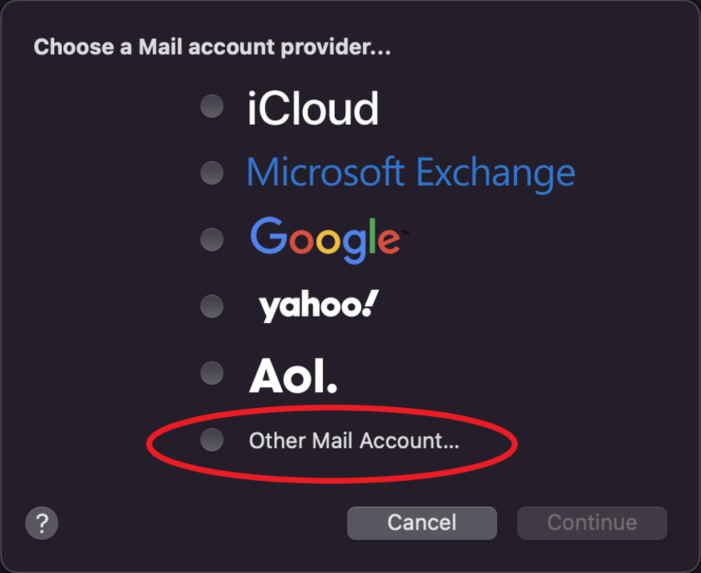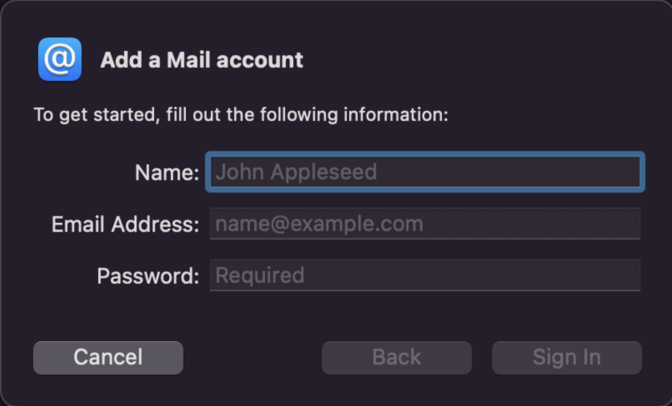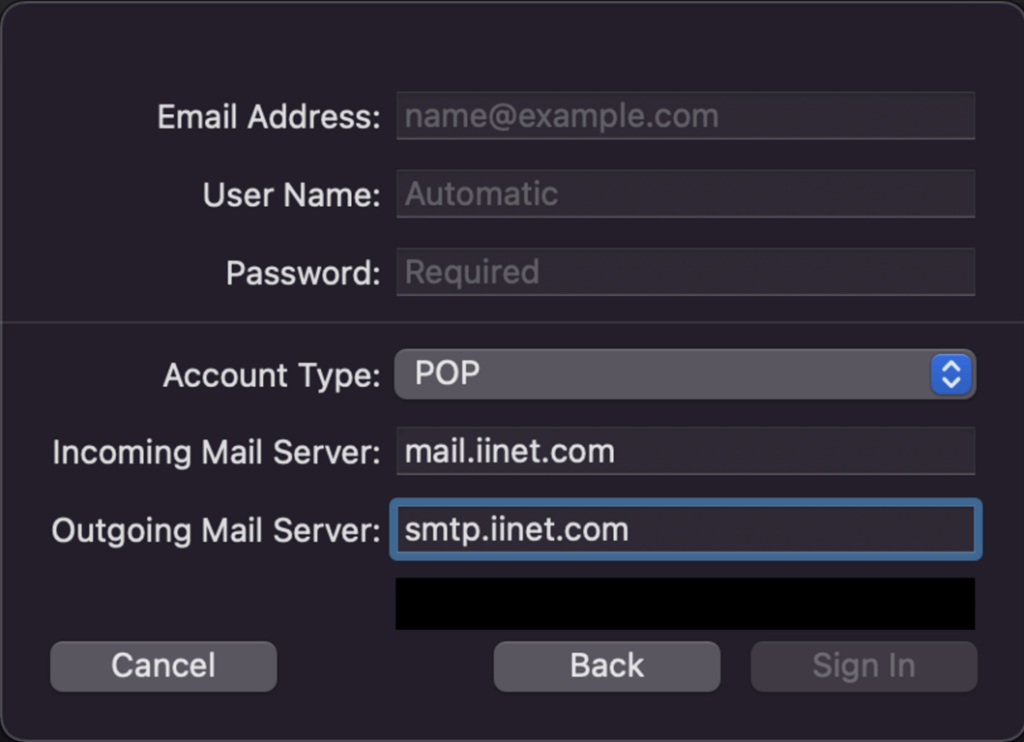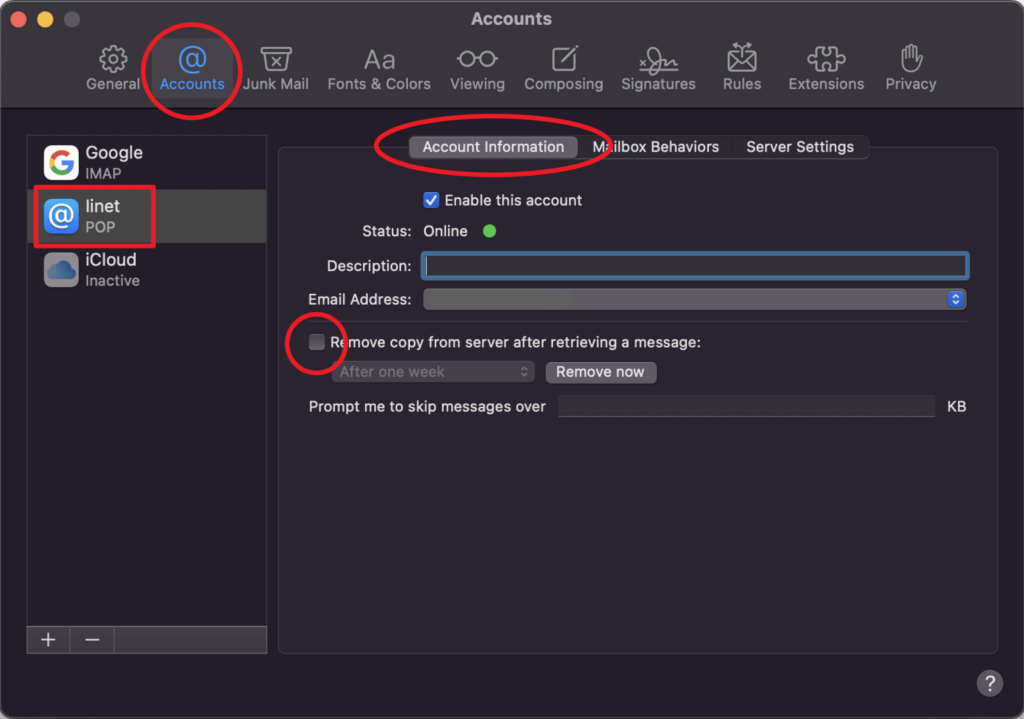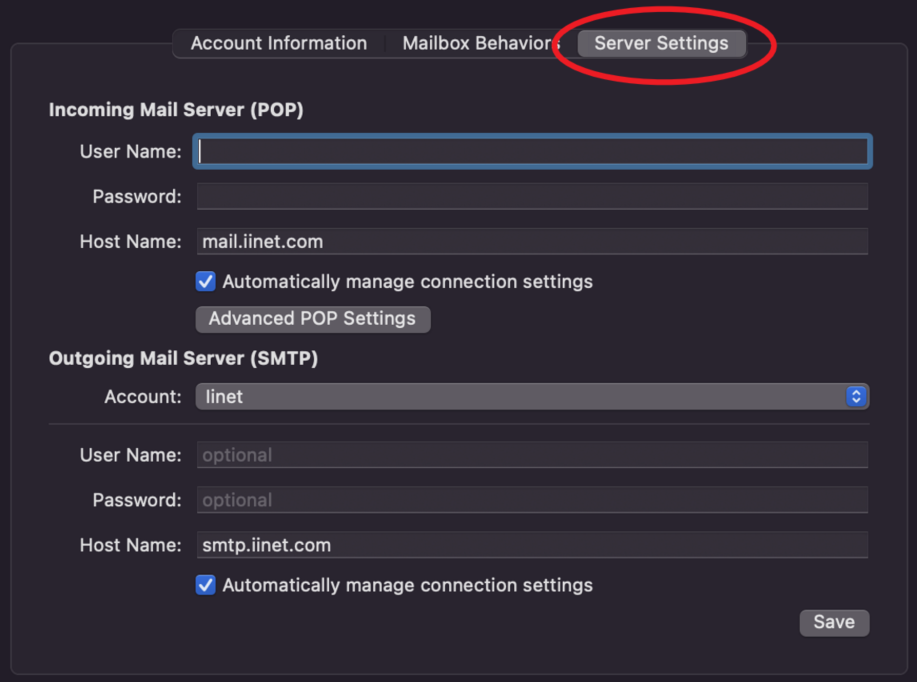MAC Mail
- Open up Mac Mail
- On the top left of the screen select Mail > Add Account…
3. A menu will pop up. Select the “Accounts” tab > then select the “+” icon on the bottom left
4. It will prompt you to choose a Mail account provider. Select “Other Mail Account…” (if you have an email ending in @easytreet.net then you will click on “Microsoft Exchange” instead of “Other Mail Account…” and follow the steps to set up your account) > Continue
5. Fill out the necessary information as follows:
– Name: your name
– Email address: your full email address
– Password: your password
Sign In
6. Next it will ask for more information. Fill in the following to match:
– Account type: POP or IMAP
– Incoming Mail Server: mail.iinet.com
– Outgoing Mail Server: smtp.iinet.com
Sign In
7. If you selected POP. Go back under the Accounts tab on top left while making sure the newly added email is selected on the left (square box) > Then select the Account Information tab > uncheck the box for “Remove copy from server after retrieving a message:”
** Note: It will only display “iinet” in the square box on the left if your email ends in @iinet.com. If you have an email ending in @pacifier.com or one of our other email addresses, it will display that instead.
8. Lastly, you will need to double check your configuration settings in the Server Settings tab and fill in the information below:
Incoming Mail Server (POP or IMAP):
– User name: your full email address
– Password: your password
– Host name: mail.iinet.com
Outgoing Mail Server(SMTP):
– Account: iinet
– User name: your full email
– Password: your password
– Host Name: smtp.iinet.com
Save
Your email should be all set up now.