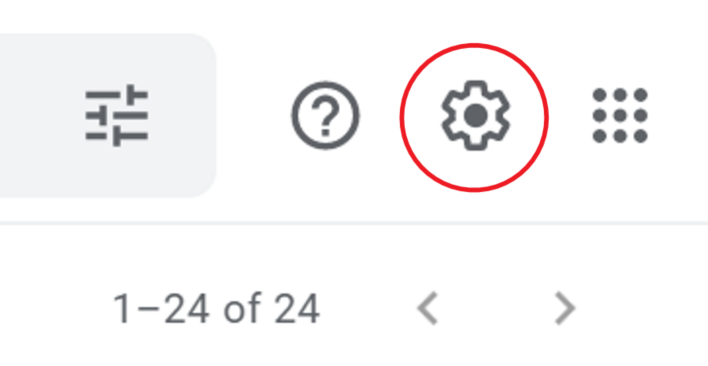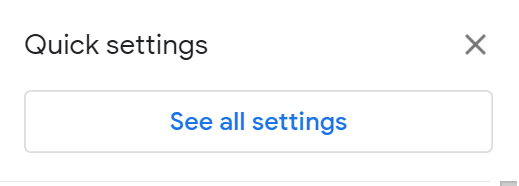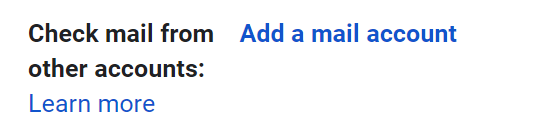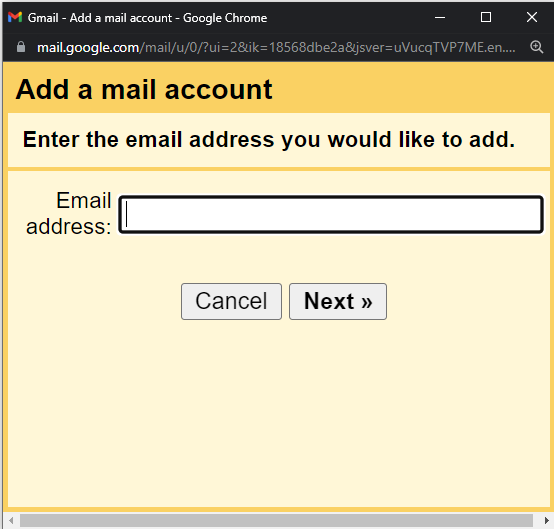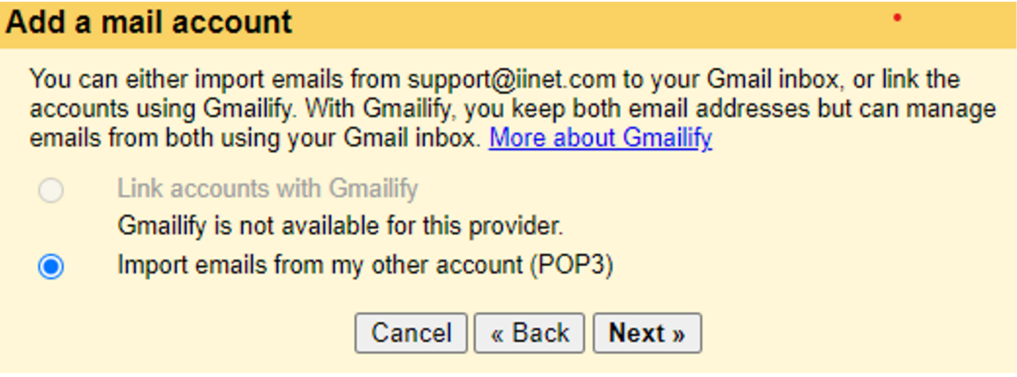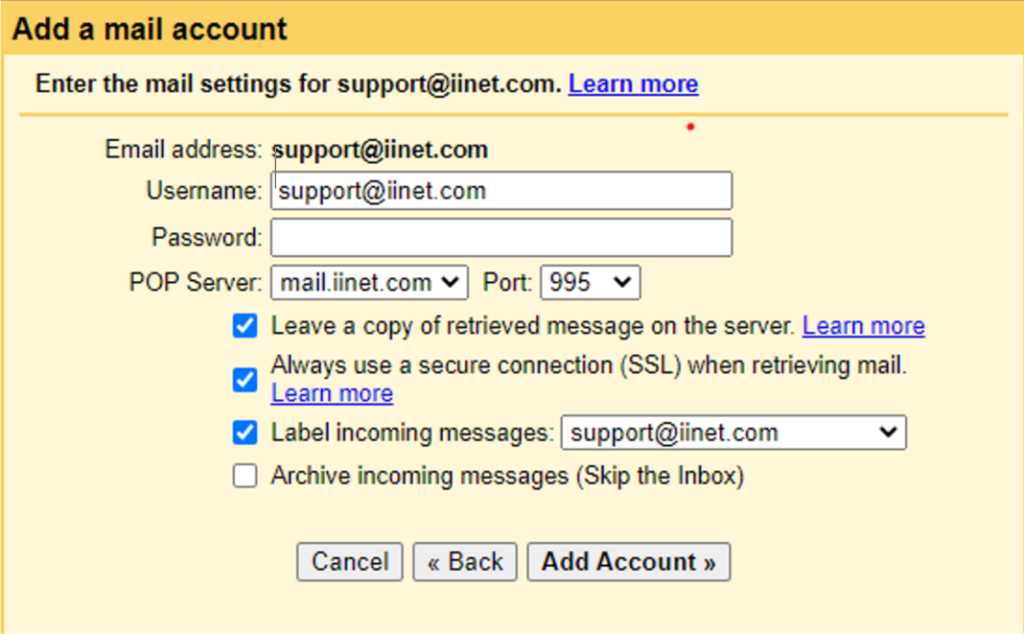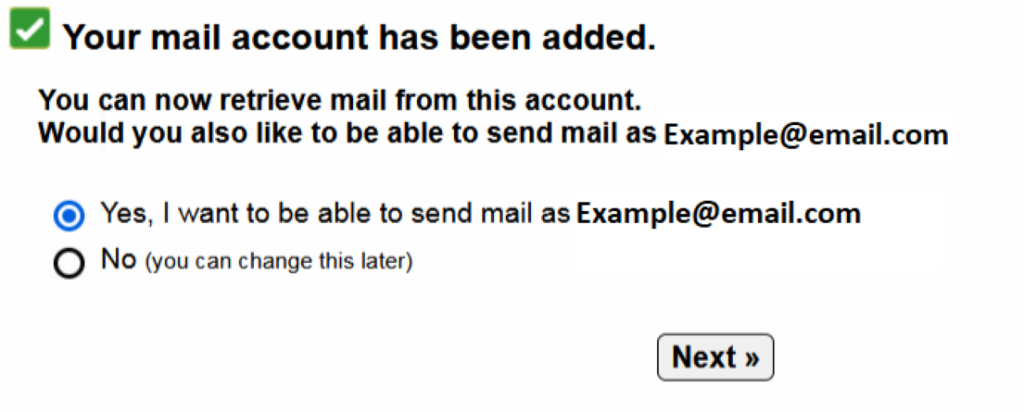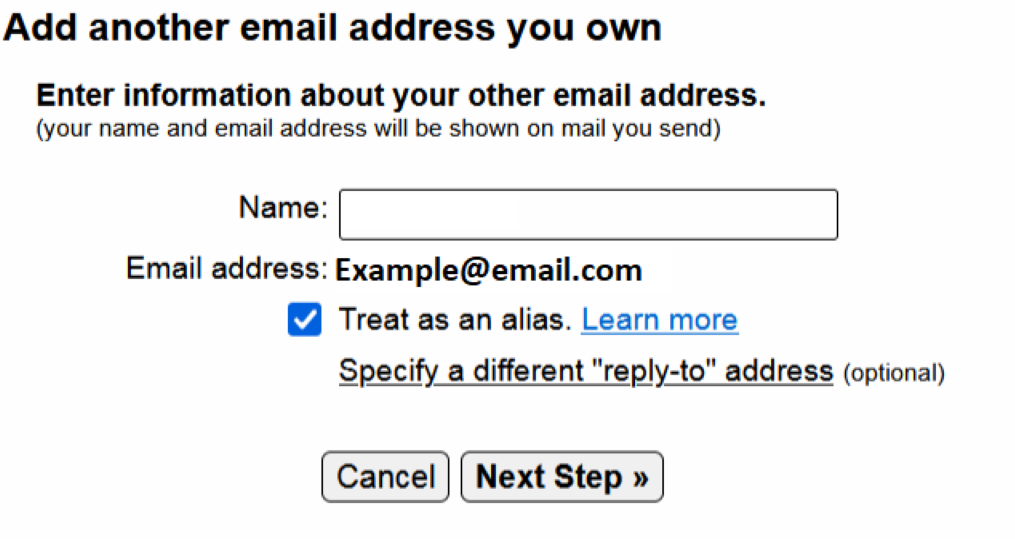Gmail has a function to setup an external account that will check our servers and download your mail to your account there.
- Login to the Gmail web interface
- Once logged in, click the gear symbol on the upper right corner
- Click see all settings at the top of the menu
- Click the Accounts and Import tab under Settings
- Click “Add a mail account” in the section labeled “Check mail from other accounts:”
- Enter the email address you want to download from our servers
This will be your email ending in @iinet, @pacifier, @nwlink, etc
- Select “Import emails from my other account (POP3) and click “Next”
- Input the following:
– Username: your full email address
– Password: your password
– POP Server: mail.iinet.com
– Port: 995
– Check the top three boxes making sure to “Label incoming messages” with your email address
Add Account
- If you would like to send email with the return address of your email select yes and move onto the next step.
If you select no then your account setup will be complete and your email should now be forwarded.
- In the Name box insert the name that you want people to see when sending out emails.
– If you uncheck “Treat as an alias” then the next page will prompt you for outgoing server settings. Input: smtp.iinet.com
– If you leave “Treat as an alias” checked then click to move onto the next step.
- A confirmation code will be sent to the email you just added (@iinet, @pacifier, @nwlink, etc). You will need to login to webmail to access this code. If you are using SquirrelMail instead of the new interface click here.
Your email should now be forwarded!