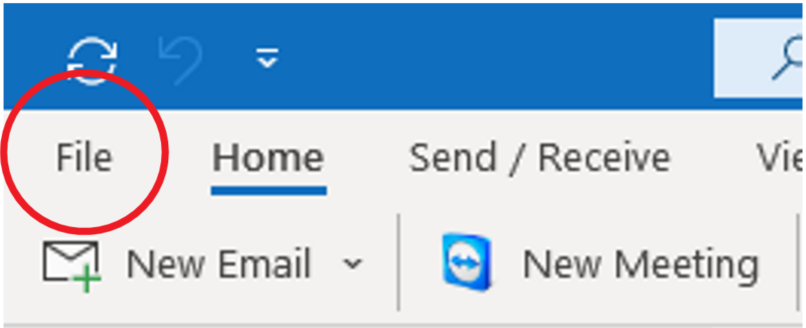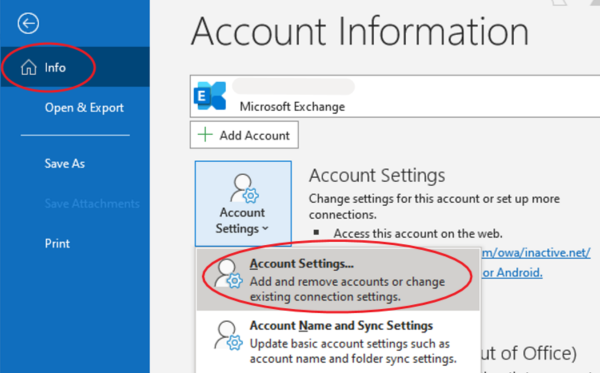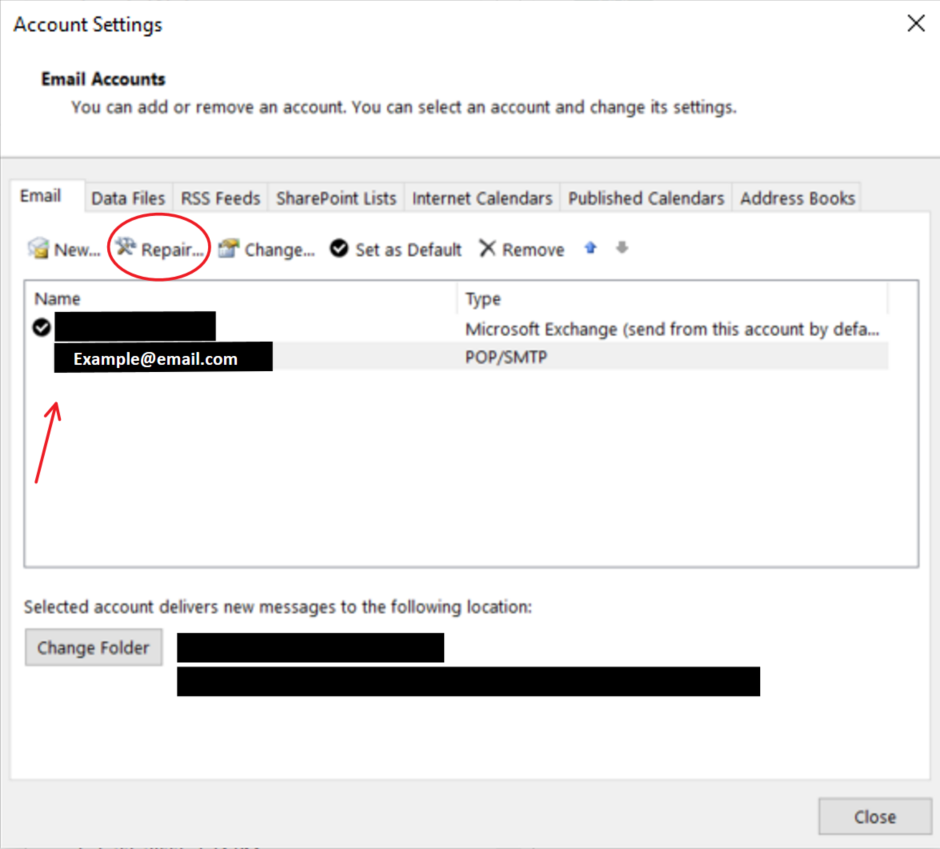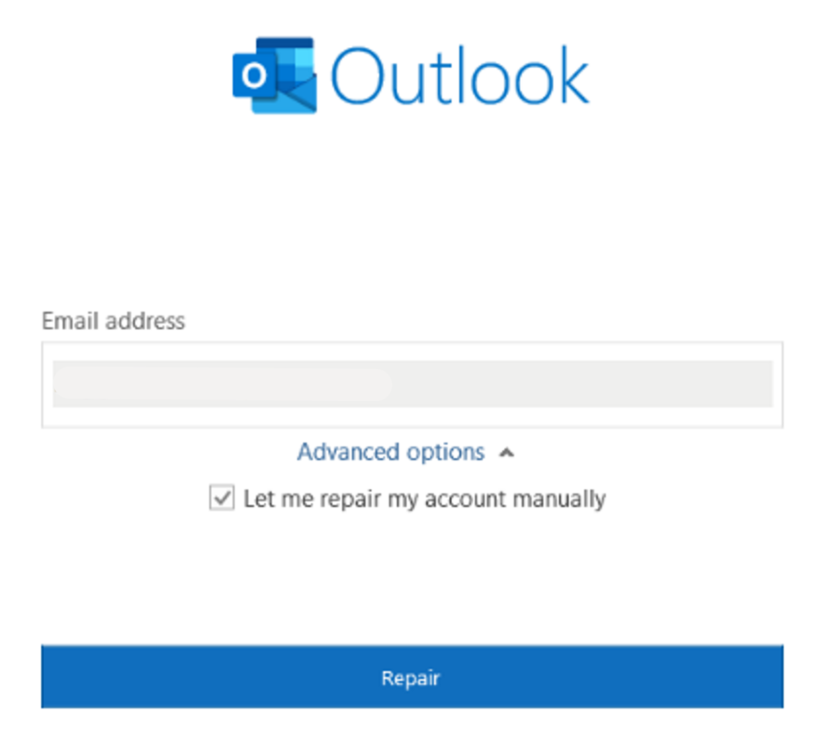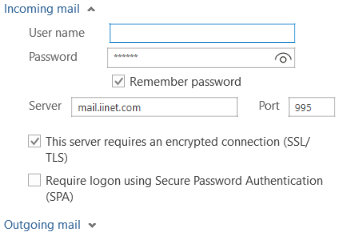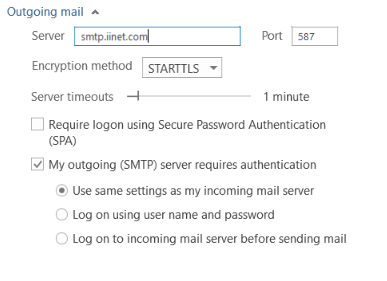If you need to login to Outlook email click here.
- From the start menu open the Outlook app.
- Select ‘File’ on the top left corner of the screen.
- Make sure that the “Info” button is selected on the left side of the screen. Under Account Information select Account Settings > Account Settings…
- There will be a po-up for your Account Settings. In the box under “Name” select the email that needs to be re-configured > Repair
- You will be prompted with what looks like a logon screen. Enter your email address then Select Advanced options > Check Let me repair my account manually > Repair
- Make sure you have the following filled out:
Incoming mail:
– User name: your full email address
– Password: your password
– Server: mail.iinet.com
– Port: 995 for POP, 993 for IMAP
– Check the box for “This server requires an encrypted connection (SSL/TLS)”
Outgoing mail:
– Server: smtp.iinet.com
– Port: 587
– Encryption method: STARTTLS
– Check the box for “My outgoing (SMTP) server requires authentication” > “Use same settings as my incoming mail server”
- Once the above information is filled out select “Next”. You should then see a message that says “Account successfully repaired”. Select “Done”.
- Send a test email to and from your email address to make sure everything is working.
Your email should now be repaired.